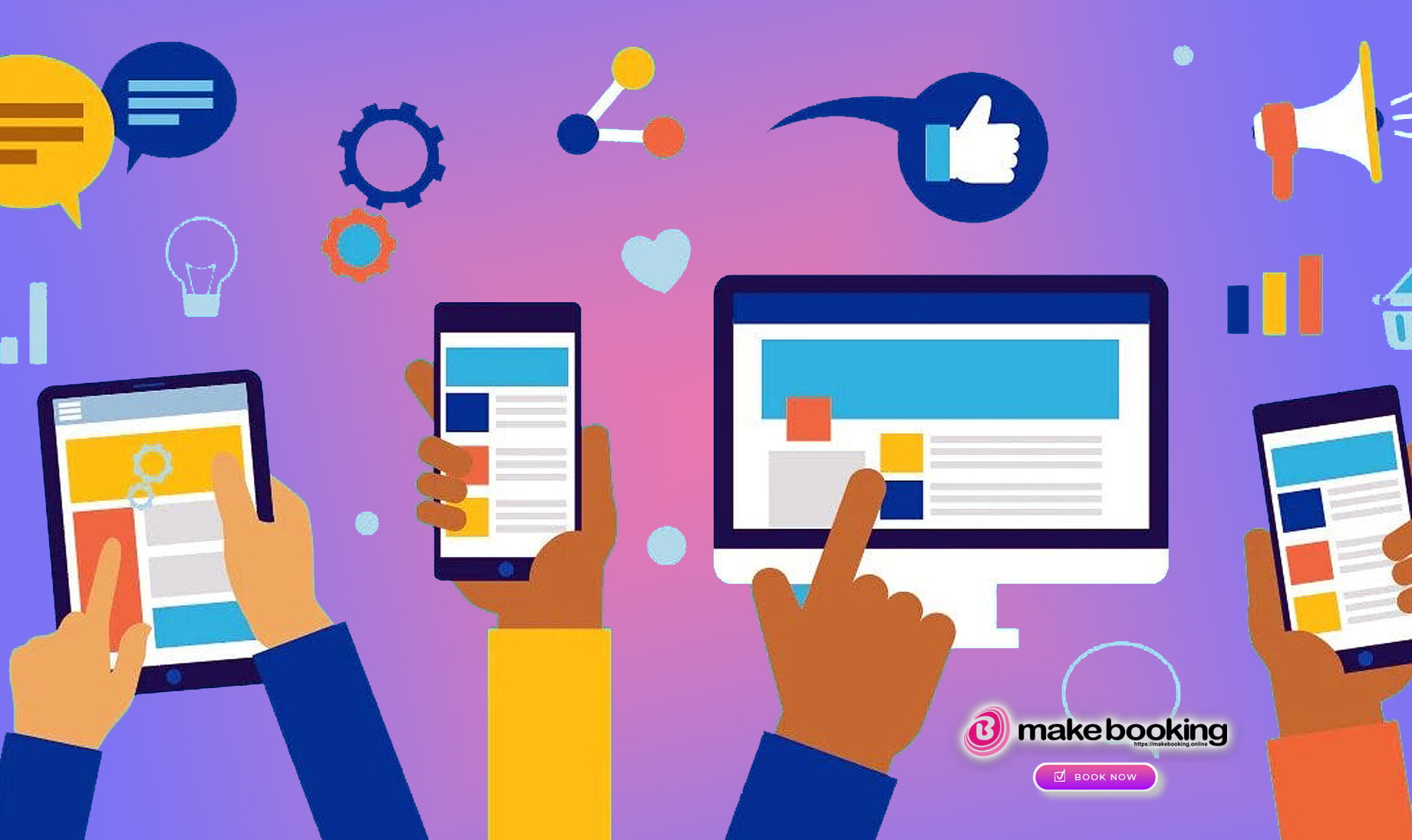Have you ever booked an appointment online and thought, “I wish they had given me more information!”? Whether you’re scheduling a haircut, a medical consultation, or a spa day, having all the details in one place can make the experience seamless and reassuring. Today, we’ll dive into how you can enhance your customer’s booking journey with custom notes and messages using the Make Booking Online (MBO) system.
Why Custom Notes Matter in Online Bookings
Imagine you’re a salon owner. Your clients might need to know specific preparation instructions before their appointment, such as arriving with clean hair or avoiding heavy makeup. Without clear notes, clients might feel confused or unprepared. Custom notes not only inform but also show that you care about providing a smooth and personalized experience.
Booking systems, like MBO, offer the flexibility to add custom notes and messages at various stages of the booking process. From welcoming clients at the start to providing essential terms and conditions before confirming the appointment, these notes are invaluable for setting expectations and enhancing customer satisfaction.
Step-by-Step: Adding Custom Notes to Your MBO Booking Page
Enhancing your booking page is simpler than you might think. Here’s a step-by-step guide to get you started:
Step 1: Log In to Your Admin Portal
First things first, log in to your MBO admin portal. This is your control center where you can manage all aspects of your booking system.
Step 2: Navigate to Advanced Settings
From the main menu, open “Administration” and click on “Advanced Settings.” This will take you to the area where you can configure your booking preferences.
Step 3: Access Booking Service Settings
In the Advanced Settings window, look for the Booking Service list and select “Booking Service Settings.”
Step 4: Modify Public Pages Settings
Now, open the “Options” tab within the Public Pages Settings. Here, you’ll find a list of blocks and steps where you can add custom notes.
Step 5: Edit Your Custom Notes
Select the “Booking Page Note” item and click on the “Edit Note” button. This opens a text editor where you can format your text with options like bold, italic, underline, bullet points, and more.
Step 6: Save Your Changes
After adding your notes, click “Done” to save them. Don’t forget to click “Save” again to finalize your changes.
Step 7: Adding Terms and Conditions
Include important terms and conditions by navigating to the “Extended” tab and activating the “Get Client TC Acceptance” option. This ensures clients see and accept your terms before booking.
Step 8: Choose Note Display Position
Decide where you want the notes to appear—at the top or bottom of the booking block or each individual tab. Simply select “Top” or “Bottom” from the provided list in the Options tab.
Real-World Applications: Making the Most of Custom Notes
To illustrate the power of custom notes, let’s consider a couple of real-world examples:
Enhancing a Spa Booking Experience
For a spa, you might want to add a note in the Service Selection step reminding clients to arrive 15 minutes early to complete intake forms. In the Client Details step, you could include a gentle reminder for clients to mention any allergies or special requirements, ensuring they receive the best possible care.
Improving a Medical Appointments System
In a medical setting, adding a custom note at the Date and Time Selection step to inform patients about required documents (like insurance cards and IDs) can save both time and stress. Additionally, a note in the Booking Request Review tab could outline the cancellation policy to avoid misunderstandings.
Final Thoughts
Custom notes are more than just pieces of information—they’re a way to communicate effectively with your clients, ensuring they are well-informed and feel valued. By following these steps, you can easily enhance your booking pages and create a smoother, more engaging booking experience for your customers.
So why wait? Start customizing your booking pages today and see the difference it makes in client satisfaction!
For more detailed guides and resources, visit our website. Don’t forget to subscribe to our channel for more tutorials on how to make the most of your Make Booking Online system. And if you found this guide helpful, please like, share, and leave a comment below. We love hearing from you!
To watch the tutorial video on how to set up and manage custom notes, click on this MakeBookingOnline Booking Page Custom Notes tutorial link.