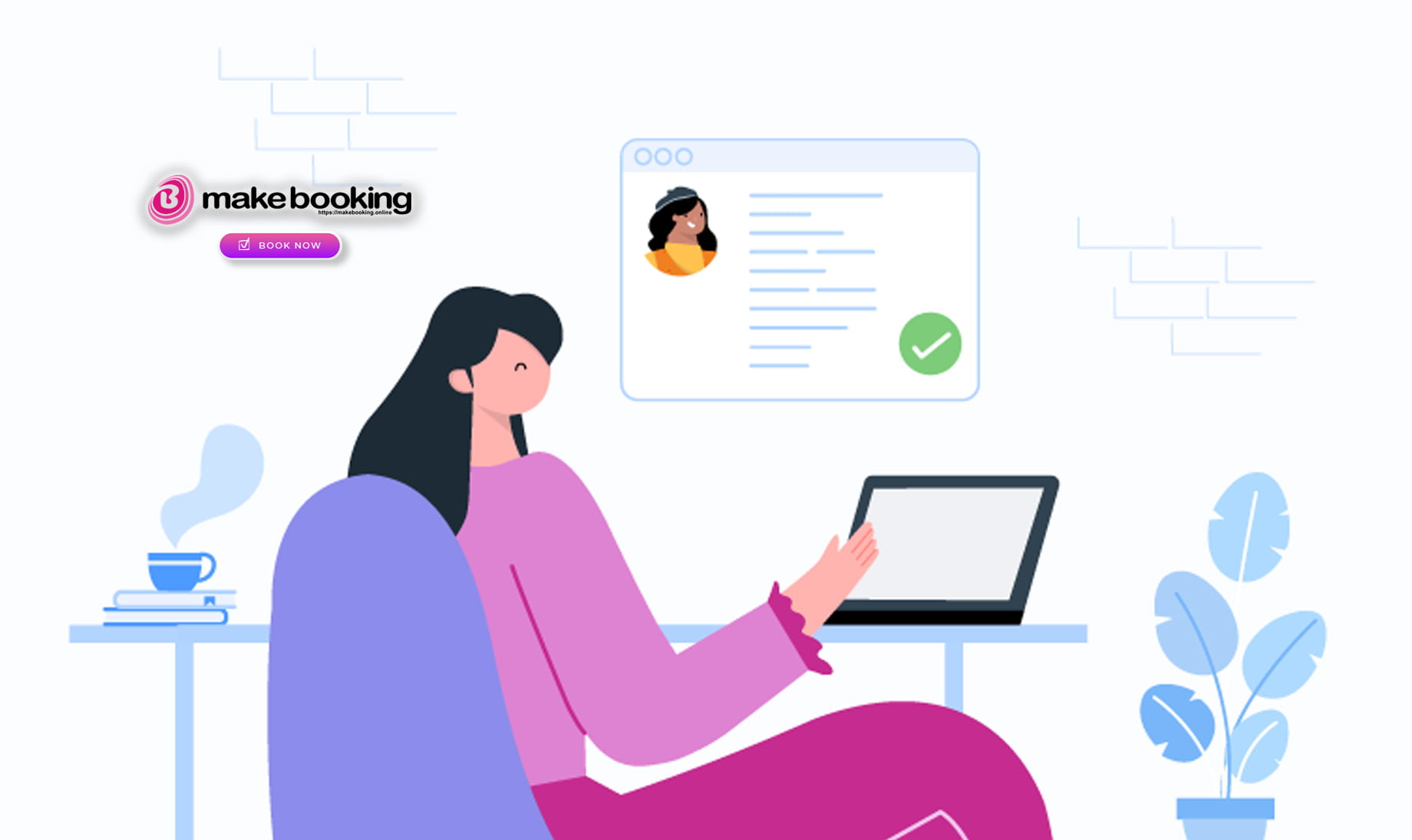If you’re a small business owner looking to simplify your appointment scheduling process, you’re in the right place. In this post, we’ll walk you through the essential steps to get your business up and running on our platform. Our easy-to-follow video tutorial here will provide a detailed visual guide, but keep reading for a full breakdown of each step.
Why Choose Make Booking Online?
Make Booking Online is a comprehensive booking system designed to help businesses like salons, spas, and barbershops manage their services efficiently. With features like real-time booking, service and staff management, and customisable business profiles, you can offer your customers a seamless booking experience.
Getting Started: Create Your Business Account
The first step is to create your business account and subscribe to the service. Follow these steps:
-
Go to admin.makebooking.online and click on the “New Tenant” link.
This will take you to the subscription page, where you can choose the plan that suits your business needs. Whether you start with a free trial or select a paid plan, Make Booking Online offers flexibility to grow with your business. -
Enter Your Tenancy Name and Admin Details.
Choose a unique tenancy name and enter your business details. The tenancy name must be at least two characters long, starting with a letter, followed by letters, numbers, dashes, or underscores. Set up your admin email, username, and password, then click “Submit.” -
Confirm Your Email to Activate Your Account.
Check your inbox for a confirmation email. Verify your email address to activate your account and get started.
Setting Up Your Business Profile
After logging in, you’ll be greeted with a Quick Start Guide to help you set up your account. Here’s what to do next:
-
Update Your Business Information.
Go to the “Onboarding” menu and navigate to the “Prepare for Launch” section. Here, you can enter your business contact details, postal address, social media links, and operating hours. This information will be displayed on your public booking page and is essential for customers to find and contact you. -
Customise Your Business Profile.
Add your business logo, description, and banners. Ensure that your branding is consistent and professional to attract more customers.
Adding Services and Operators
Your business profile is set up, now it’s time to add the services you offer and the operators who provide them.
-
Define Your Services.
In the Quick Start Guide, go to the “Take It to the Next Level” section and click on “Services.” Add each service your business offers, including details like name, duration, cost, and a brief description. You can also assign a unique display color to each service to make it easier to view on your schedule. -
Add Your Staff (Operators).
Navigate to the “Operators” menu and add your team members. For each operator, you can specify their name, display name, and availability. This is crucial for scheduling and managing bookings efficiently.
Assigning Services to Operators
Now that your services and operators are set up, you need to assign services to each operator.
-
Assign Services from the Operator Profile.
Edit an operator’s profile and go to the “Services” tab. Select the services they provide. This will ensure that customers can only book the right services with the right operators. -
Assign Operators from the Service Profile.
Alternatively, you can edit a service and assign one or more operators to it. This method is useful if you have multiple operators providing the same service.
Setting Up Operator Schedules
To finalise your setup, define the working hours for each operator.
-
Go to Advanced Settings > Operator Schedule.
Add or edit time schedules for each operator. You can set multiple time slots per day and manage their availability for each day of the week. -
Customise Schedules.
For example, you can set different working hours for weekends or add breaks within the day. This flexibility ensures that your scheduling is precise and meets your business needs.
Viewing Your Booking Schedule
Once everything is set up, you can view your booking schedule to see all your appointments at a glance.
-
Go to “Bookings” and Click on “View Schedule.”
This will show you a graphical schedule of all your bookings for the selected date. You can navigate through different days to manage your appointments effectively. -
Access Your Public Booking Page.
Click on the three-dot button in the top right corner and select “Public Booking Page” to see how your customers view your services. You can even book a service to test the system.
Final Thoughts
Congratulations! You’ve successfully set up your business on Make Booking Online. From account creation to managing services and operators, your business is now ready to accept bookings and grow.
Click on the link for how to set up your business on Make Booking Online platform (MBO) to watch the tutorial video.
For more tutorials and support, check out Make Booking Online YouTube channel or visit Make Booking Online (MBO) documentation website.
Need help? Contact our friendly support team, and we’ll be happy to assist!
Ready to streamline your booking process? Subscribe to Make Booking Online today!